How To Fix the Orange Light on a Canon Printer
12/11/2024
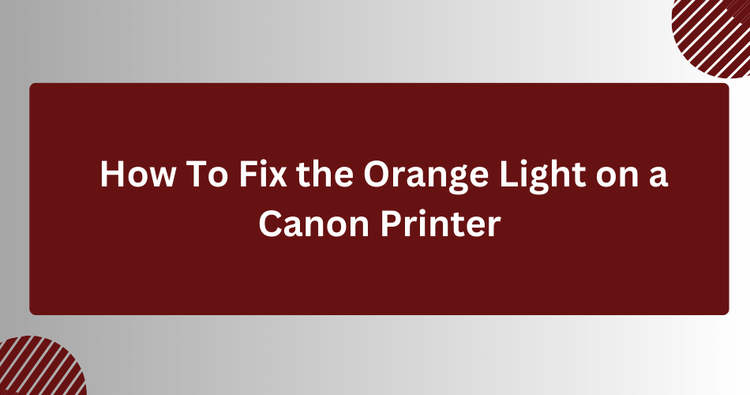
✅ Quick Answer:
To fix the orange light on your Canon printer:
- Reinstall Cartridges: Remove and securely reinstall the ink cartridges.
- Check for Paper Jams: Turn off the printer, unplug it, and remove any jammed paper. Reload the tray properly
- Reset the Printer:Turn off the printer, hold Stop and Power, then press Stop 4 times and wait for it to restart.
- Update Drivers: Download and install the latest printer drivers from Canon’s website.
Still having trouble? Reach out to Canon Support for expert assistance.
The orange light on a Canon printer is a common issue that can signify different problems. Depending on the printer model and the blinking pattern of the light, the orange light could indicate issues like low ink levels, paper jams, or connection errors.
This guide will walk you through the most common causes and solutions to fix the orange light on a Canon printer.
Identify the Problem
Before fixing the issue, observe the blinking pattern of the orange light:
- Two blinks: Paper is out, or the paper is loaded incorrectly
- Three blinks: Paper jam
- Four blinks: The tank cartridge is not properly installed
- Five blinks: The printhead is not properly installed
- Six blinks: The printer cover is open
- Seven blinks: The tank cartridge is not properly installed
- Eight blinks: The waste ink tank is nearly full
Most Canon printers also display an error code on your computer or printer screen, which can provide more specific information.
Fix Common Issues
Below are solutions based on the most common causes of the orange light.
➜ Check or Reinstall the Cartridges
1. Check Ink Levels: Open the Canon printer software on your computer to check the ink level. Replace the cartridge if the ink is low or empty.
2. Reinstall the Ink Cartridges
- Turn off the printer.
- Open the printer cover and remove the cartridges.
- Reinsert them securely, making sure they click into place.
- Close the printer cover and turn it on.
➜ Perform a Reset to Fix the Orange Light (Important)
If reinstalling cartridges doesn’t work for some users, this reset method has been found to be more effective and often resolves the issue for a majority of users.
Follow these steps carefully:
➜ Paper Jams
Another reason for the orange light to blink could be a paper jam. To fix this:
- Power off the printer and disconnect it from the power source.
- Open the printer cover and carefully inspect the inside for any jammed paper.
- Remove any stuck paper to prevent damage to the internal parts.
- Once cleared, reload the paper tray with neatly aligned sheets.
➜ Update Printer Driver
Outdated or corrupt drivers can cause errors. To update your Canon printer drivers:
- Visit the Canon's official website.
- Search for your printer model and download the latest driver for your operating system.
- Install the updated driver and restart your computer.
Tips to Avoid Future Problems
- Regularly clean your printer and remove dust or debris.
- Use genuine Canon ink cartridges to prevent compatibility issues.
- Avoid overfilling the paper tray or using wrinkled/damaged paper.
- Keep the printer firmware and drivers updated.
 Calculating arrival date
Calculating arrival date








