How To Print Multiple Pictures on One Page (Different Methods)
10/15/2024
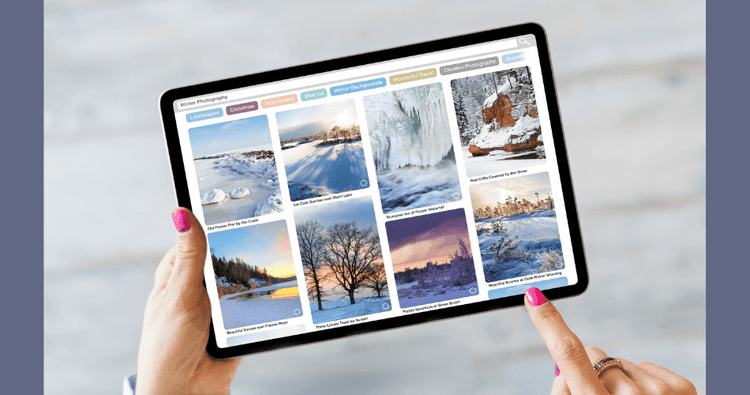
Want to print multiple pictures on one page to save paper, reduce printing costs, or make a quick collage?
Luckily, there are several easy ways to do it.
Let’s go through them!
Using Built-in Photo Viewing Software
If you want to use the photo viewing tools built right into your operating system, both Windows and macOS offer easy ways to print multiple pictures on one page.
On Windows
- Open the folder containing your photos.
- Select the photos you want to print by holding down the Ctrl key as you click each one.
- Right-click on one of the selected photos and choose Print from the context menu.
- In the Print Pictures dialog that appears, you can adjust settings such as Paper Size and Quality.
- Under Layout, choose an option like Wallet, 3.5 x 5, or 4 x 6 to fit multiple images on one page.
- Once you’re happy with the layout, click Print.
How To Print Multiple Pictures on One Page in Windows 11
On macOS
- Put all your photos in one folder.
- Select all photos by pressing Command + A or clicking and dragging over them.
- Right-click on the selected photos and choose Open With > Preview.
- In Preview, go to File > Print.
- Click Show Details if you don’t see the full print options.
- In the Preview dropdown, select Layout.
- Under Pages per Sheet, choose the number of photos you want per page (4, 6, 9, etc.).
- Click Print to print, or PDF > Save as PDF if you want a digital version.
How To Print Multiple Pictures on One Page on Mac
Using Microsoft Word or Google Docs
If you want more control over the positioning and size of each photo, Microsoft Word or Google Docs can be very helpful.
- Open a new document in Microsoft Word or Google Docs.
- Insert your photos:
- In Word: Go to Insert > Pictures and choose the images you want.
- In Google Docs: Go to Insert > Image and upload the photos.
- Once the images are inserted, you can resize and arrange them on the page by dragging and aligning them as desired. You can create a custom layout, line up photos side-by-side, or place them in a grid.
- When you’re satisfied with the arrangement, go to File > Print to print your document with the photos organized just the way you want.
How To Print Multiple Images on One Page (Google Docs)
How To Print Multiple Images on One Page (MS Word)
Using Free Online Collage Makers
If you’d like a quick and user-friendly option with a variety of layout templates, free online collage makers are an excellent choice.
- Go to an online collage website such as Canva, Adobe Express, and others.
- Choose a layout template that allows you to fit multiple images on a single page. Many collage makers offer pre-set templates to make this process easy.
- Upload the photos you want to include, then arrange them within the template. You can resize, crop, and adjust each image to get the perfect look.
- Once your collage is ready, download the final image to your computer.
- Open the file and print it from your computer, making sure to adjust paper size and layout settings as needed.
How To Print Multiple Copies on One Page in Canva
On Your Phone
You can also print multiple photos on one page directly from your phone. Here’s how to do it on both iPhone and Android:
iPhone
- Ensure your printer is loaded with paper and connected to your iPhone.
- Download a photo printing or collage app from the App Store and open it.
- Upload or select the photos you want to print from your gallery.
- Arrange the images as desired to fit multiple photos on a single page.
- Once your layout is ready, save it to your camera roll.
- Open the saved collage in the Photos app, tap the Share icon, and choose Print.
- Select your printer, adjust any print settings if needed, and tap Print.
Android
- Make sure your printer is loaded with paper and connected to your Android phone.
- Download a photo printing or collage app from the Google Play Store and open it.
- Upload or choose the photos you want to print from your gallery.
- Adjust the layout to fit multiple images on one page.
- Save the layout, then open it in your gallery.
- Tap the three dots or options menu and select Print.
- Choose your printer, adjust print settings if necessary, and tap Print to complete the process.
Final Words: Choosing the Best Method
Choosing the best method depends on your device and how much control you want over the layout:
- For the easiest method, we recommend using built-in photo viewing software on your computer. Both Windows and macOS have built-in options that are quick and simple for printing multiple images on a page without needing additional software.
- For more control over photo placement, try Microsoft Word or Google Docs. This works well if you want a custom layout but are already familiar with these programs.
- If you’re on your phone, using a collage app is generally the easiest option, as these apps are designed specifically for arranging multiple images on a single page.
And one last tip: for the best print quality, always use original toner and ink cartridges. For cost-effective, high-quality supplies, check out options from Toner Buzz.









