How To Print From iPhone or iPad to HP Printer
08/18/2023
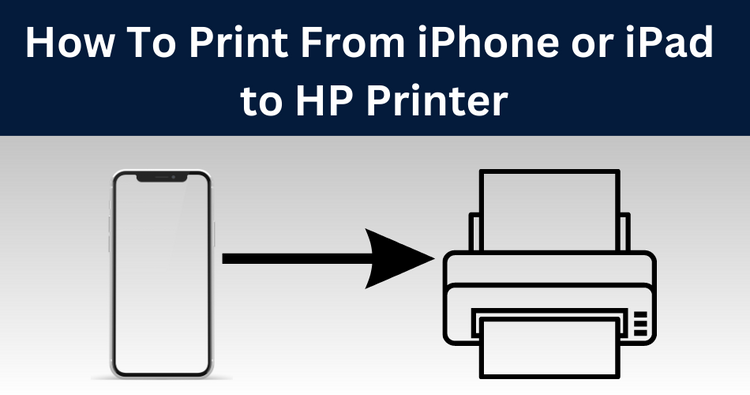
✅ Quick Overview:
Here are some ways to print from your iPhone or iPad to an HP printer:
1.
AirPrint: Make sure your printer supports AirPrint. Open the document or photo, tap the share button, select 'Print', and choose your printer. Both devices should be on the same Wi-Fi network.
2. Bluetooth: If AirPrint is not supported, enable Bluetooth on both your printer and iOS device. Connect them via Bluetooth, then open the document or photo, tap the share icon, select 'Print', choose your printer, adjust settings, and print.
3. HP Smart App: Open the HP Smart app, add your printer, and connect it. To print, open the file, tap the share icon, select 'HP Smart', choose your printer, adjust settings, and print.
4. USB Connectivity: Simply connect your iPhone or iPad to the printer with a USB cable, open the document or photo, tap the share icon, select 'Print', choose your printer from the list, and tap 'Print' to start printing.
AirPrint Printing
AirPrint allows you to send print jobs directly from your iPhone or iPad to compatible printers, including many HP models.
Before starting, check if your printer is powered on and connected to the same Wi-Fi network as your iPhone or iPad.
This step is essential to establish a seamless connection between your devices.
Here is how to print from iPhone or iPad to HP printer using AirPrint:
- Open the document or photo you want to print.
- Tap the Share icon.
- Scroll down and select Print.
- Select your printer from the list.
- Adjust the print settings as needed.
- Tap Print.
Check also ➜ How to Use an HP Printer
Note: After updating to iOS 17, some users have reported issues with AirPrint, including receiving a "No printer selected" error message when trying to print. Restarting the iPhone, printer, and network may be necessary. Disconnecting and reconnecting to Wi-Fi has helped some users, but not consistently. If these steps do not resolve the issue, consider contacting Apple for further assistance.
3 Methods To Print From iPhone to HP Printer
Printing via Bluetooth
For HP printers that lack AirPrint compatibility, Bluetooth offers an alternative wireless method.
This method enables you to print directly from your iPhone or iPad without relying on a Wi-Fi connection.
Follow these steps to print from your iPhone or iPad to HP printer via Bluetooth:
- Make sure your printer is turned on and Bluetooth is enabled.
- On your iPhone or iPad, go to Settings and turn on Bluetooth.
- Your printer should appear in the list of available devices.
- Tap the name of your printer to connect.
- Open the document or photo you want to print.
- Tap the Share icon.
- Scroll down and select Print.
- Select your printer from the list.
- Adjust the print settings as needed.
- Tap Print.
Note: Certain HP Deskjet, Officejet, and Photosmart printers launched before 2008 can use Bluetooth printing through an additional Bluetooth adapter.
HP Smart App
In addition to AirPrint and Bluetooth, you can also print from your iPhone or iPad to an HP printer using the HP Smart app.
Here is how to do it:
- Open the HP Smart app and sign in to your HP account.
- Tap the Printers tab.
- If your printer is not already listed, tap the + button to add it.
- Select your printer and follow the on-screen instructions to connect it to your iPhone or iPad.
- Once your printer is connected, open the document or photo you want to print.
- Tap the Share icon.
- Scroll down and select HP Smart.
- Select your printer and adjust the print settings as needed.
- Tap Print.
USB Connectivity
No AirPrint? No problem! You can still print from your mobile device to your HP printer using a USB cable.
To print from your iPhone or iPad to your HP printer using USB, you will need the following:
- An HP printer that does not support AirPrint
- A USB cable that can connect your mobile device to your printer
- Your iPhone or iPad
Follow these steps:
- Plug your iPhone or iPad into your printer using the USB cable.
- Open the document or photo that you want to print on your iPhone.
- Touch the Share icon.
- Scroll down and select Print.
- Select your printer from the list of printers.
- Tap Print.
- Your document or photo will be sent to your printer and will start printing.
Check also ➜ HP Printer Not Printing
Conclusion
In this guide, we've shown you different ways to print from your iPhone or iPad to HP printer.
Whether you go for AirPrint, Bluetooth, the HP Smart app, or even a USB cable, each method is like a special key for printing.
However, it's important to keep in mind that regardless of the method you select, maintaining a sufficient stock of HP printer cartridges is vital.
So, pick the way that suits you best and enjoy smooth printing from your mobile devices to your HP printer!
Further Reading:








